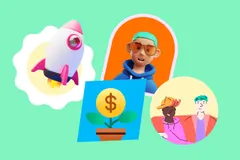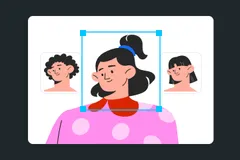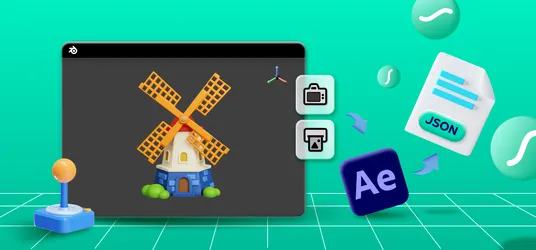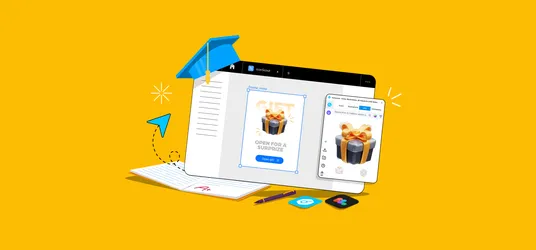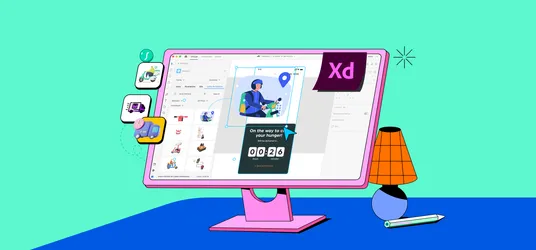
How to add social media icons to your Gmail signature like a breeze!
Linking your own social media profiles to their corresponding icons is a clever way to showcase your online identity. But, how does one add these icons to their own signature in Gmail? Our post will lead you to create your own social media infused email signature in three simple steps.
Linking your own social media profiles to their corresponding icons is a clever way to showcase your online identity. But, how does one add these icons to their own signature in Gmail? Our post will lead you to create your own social media infused email signature in three simple steps.
Inherently, Gmail doesn't let users add images to their signature so there is a small trick in here to adding social media icons to your email. You can copy the links directly from Iconscout, and add the social media icons to your email. But that isn't full proof. The links keep changing with every other internal update, so that is not always a good solution.
Our architecture isn't created for hosting images permanently and therefore some of these icons can get removed from the site. When you buy a premium icon on Iconscout, you get access to icons without watermarks and appropriate digital licenses. Adding a link to the icon in your email signature directly from Iconscout will not work in such a case.
Creating an eye-pleasing email signature by adding images and social icons in Gmail is more than just copying and pasting such images. Here's a small guide written to bring out the niceties of creating an email signature with social media icons. It shouldn't take more than 5-10 minutes to set up.
1. Looking for social media icons on Iconscout
Social media icons are aplenty! We ourselves have a collection of more than 2k+ social media icons in various styles and formats. To find a suitable social media icon may take some time but with the right filters on the left, you'll find the ones you are looking for in two shakes of a lamb's tail. Try searching for "facebook".
Once you identify the icon you want to add to your signature, hover your cursor over the icon and then over the green download icon. You will be asked to choose the icon format and for this tutorial, you can download the icon in .png format with a bigger grid size, something more than 64px. The download will start automatically.
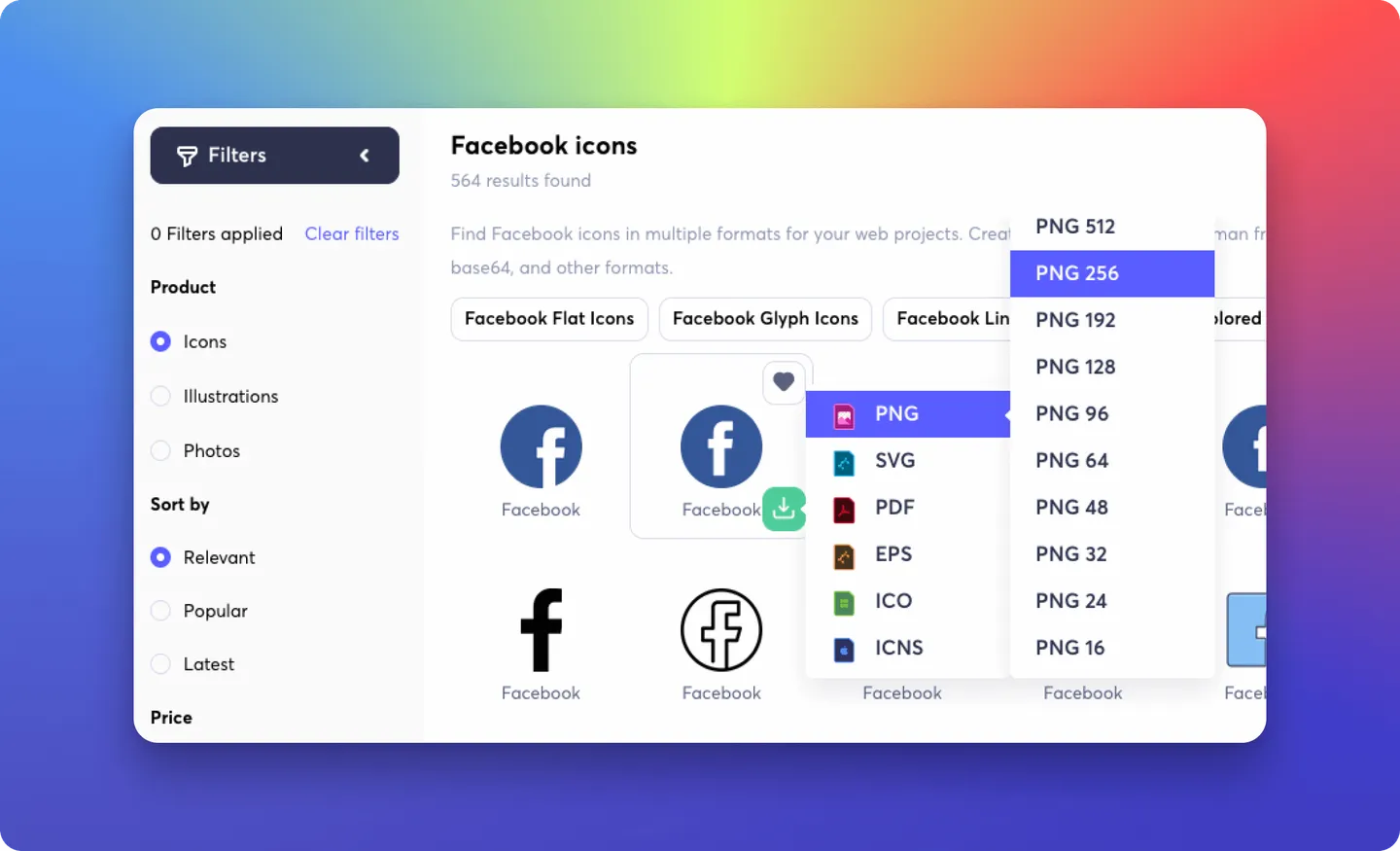
Similarly, search for other icons and download them by hovering and selecting the size. We've tried hosting images on friendly image hosting servers and most of the free hosting websites refuse to work well with small grid size images. Make sure you download images in size greater than 64px.
2. Upload icons to Image hosting servers
Once selected and downloaded all the social media icons you want to add to your email signature, it's time you upload each of those to an imagebam.com. You can use other services such as imgbox.com or postimages.org. But this post uses imagebam.
Scroll down to the uploading bay and select the icons you must upload. Select the content type to "Family Safe Content" from the dropdown. You may want to try out various resolution settings depending on the icon size and its reproduction in your email signature. You can choose to create an image gallery for all your uploads but that's an optional step.
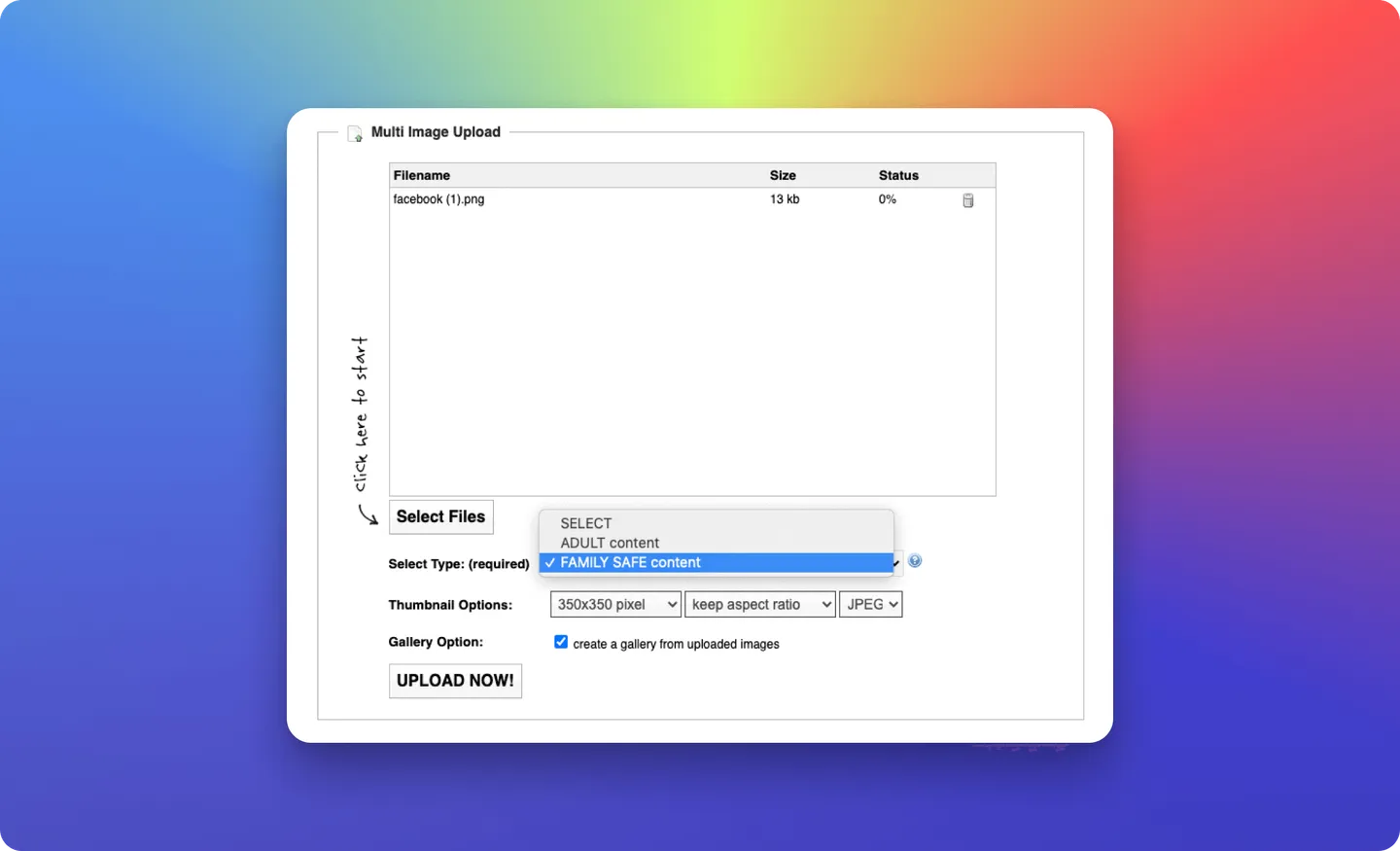
After the upload is complete, you must copy the URL from the HTML-Code box or directly from the BBCode Box.
Note: It is essential to copy the URL ending with .png or .gif.
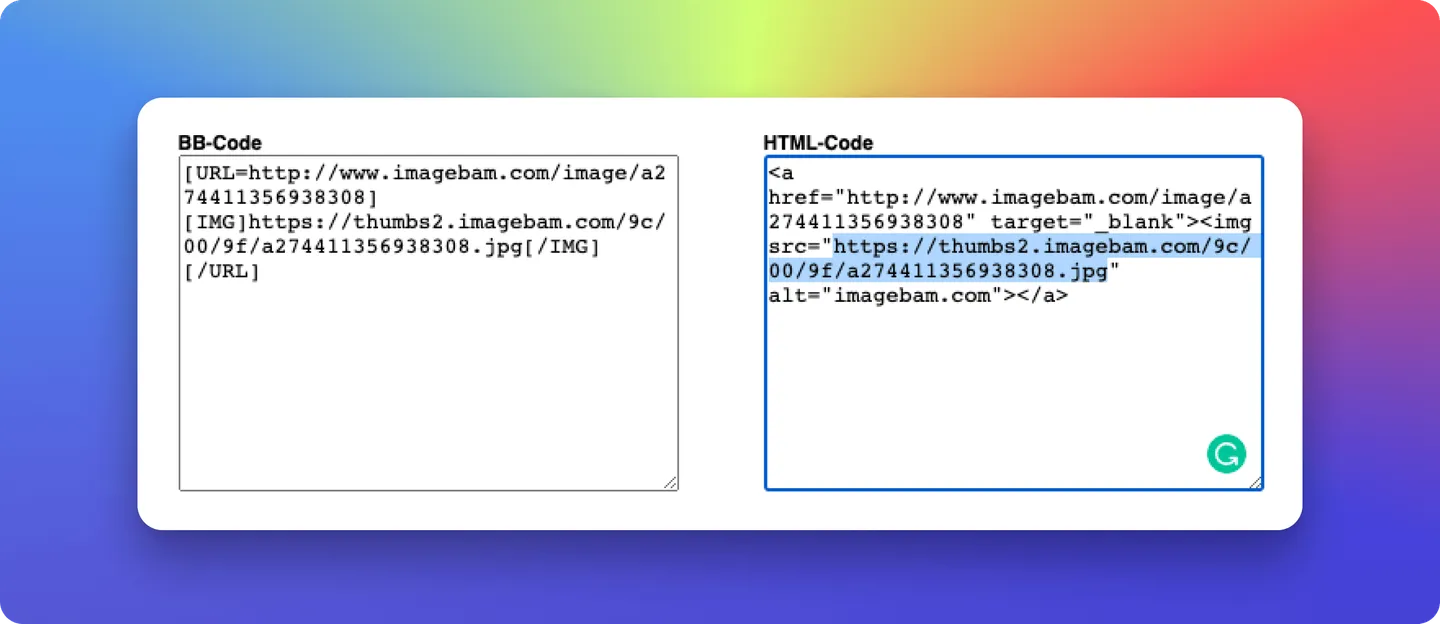
3. Add social media icons to your Gmail signature
Once you have the images hosted with an image hosting service, we need to add icons to your signature. You can start by logging into your Gmail account and click on the settings flywheel.
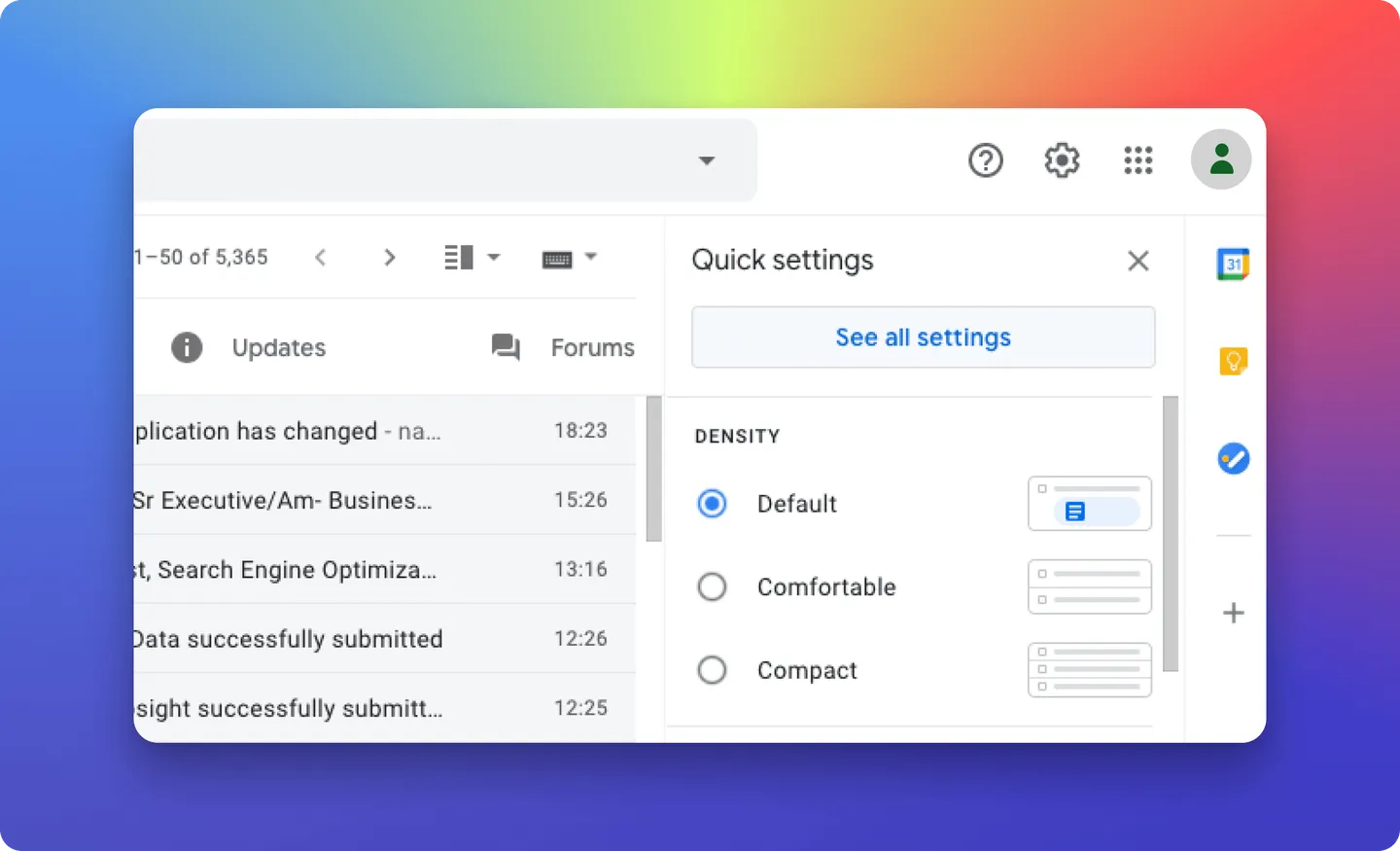
Next, click on "See all settings" and under "General" scroll down to the email signature section. Create a new signature and name it however you like.


Scroll to the signature settings and click on the image button below the text area. Upon clicking, you will be asked to upload the image. Head over to the Web Address (URL) tab and paste the URL as it was copied from ImageBam. Make sure to copy the right link ending with .jpg or .png. Click "Select" to upload to the social media icon in your email signature.
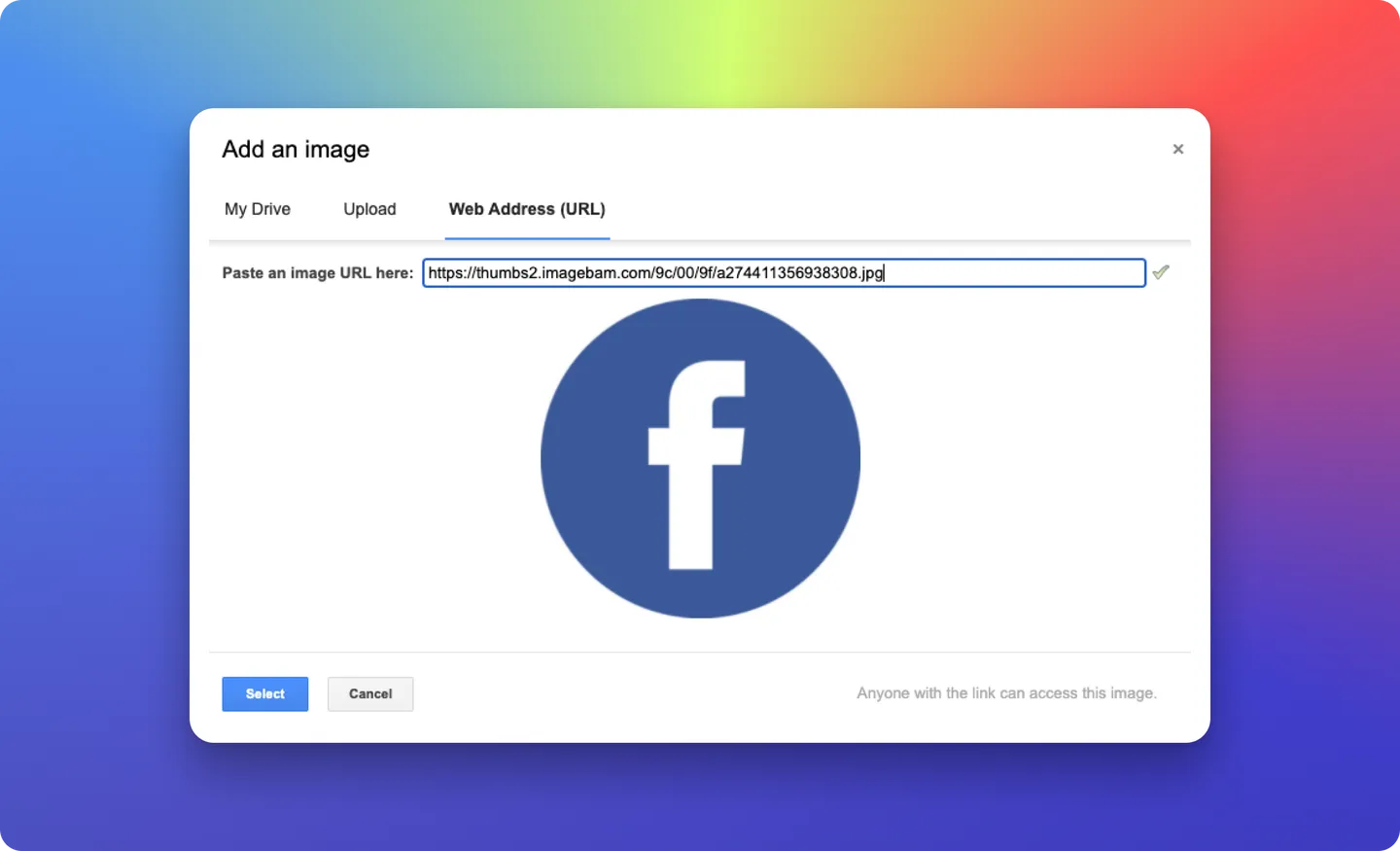
Now, all we need is to make the icon clickable and link to a specified destination. Just like text, select the icon you just uploaded.
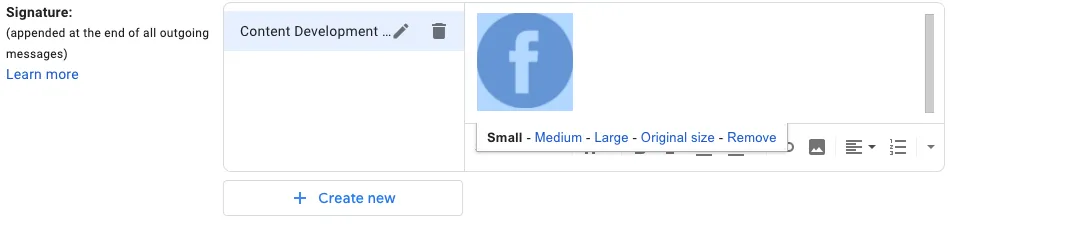
While the icon is selected, click on the link button under the text area and add the URL to your Facebook page/Social Media page.

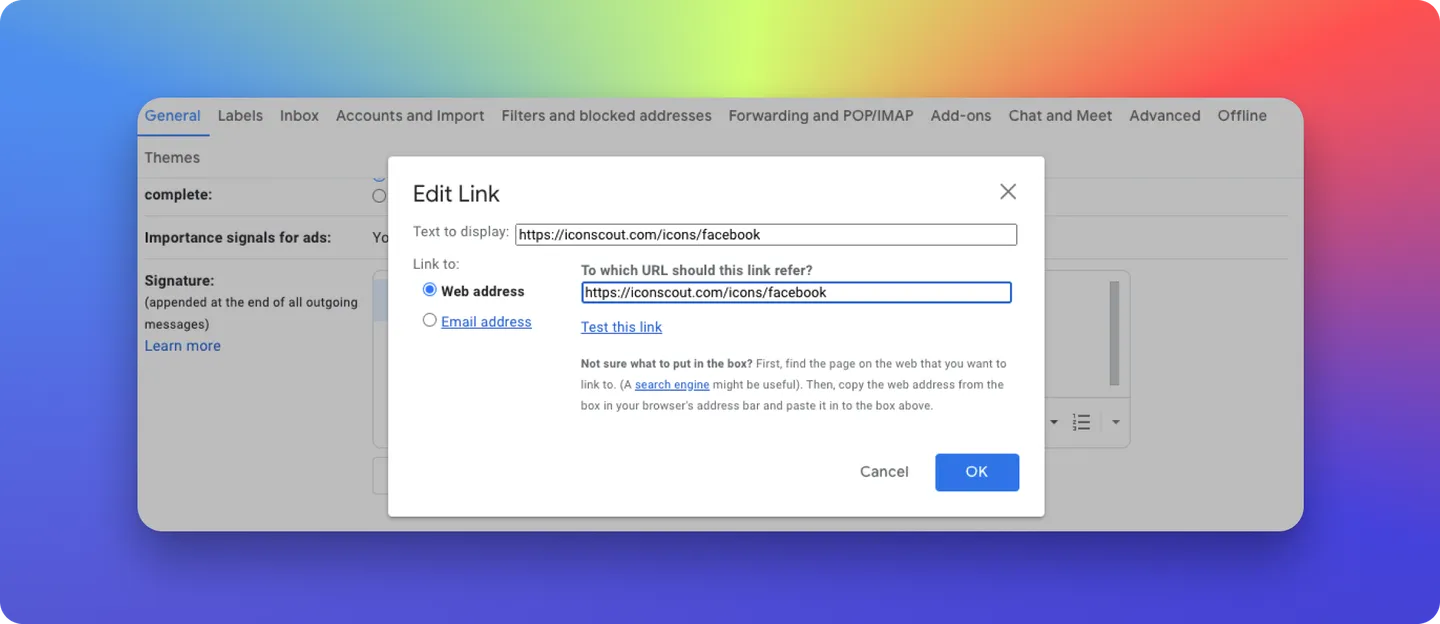
Once you click "Ok" the icon will link to the Facebook page you added. This is how you can add social media icons to your email signature.
Scroll down to the bottom of your settings page and click "save changes" to apply these custom settings to your email. You can repeat the steps in this post to add any social media icon of your choice to your email signature.
We hope that you'll find this tutorial helpful. If you need more social media icons or images then visit Iconscout. We add thousands of new resources everyday. Check out Latest Icons, Illustrations, and stock photos and keep yourself updated with new content.
Related Blogs
Access the world's largest Design Ecosystem: Assets, Integrations, and Motion.

We care about you data, and we’ll be using cookies to make your experience better.