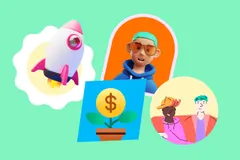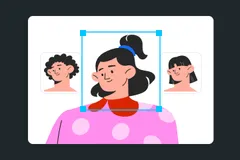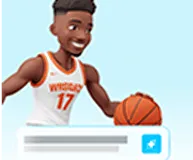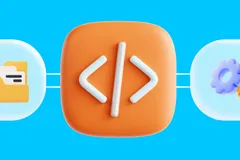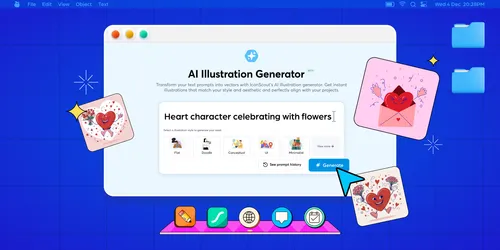How to Customize iOS 14 Home Screen with Icons & Widgets
iOS 14 is the talk of the town, so what exactly is it? Here we are to tell you a to z about the new iOS update! Stay tuned!
iOS 14 is one of Apple's biggest iOS updates to date, introducing Home screen design changes, major new features, updates for existing apps, Siri improvements, and many other tweaks that streamline the iOS interface. For the first time now widgets can be dragged from the Today view right onto the Home Screen and can be pinned in different sizes.
Pinterest’s daily download record was actually broken recently with the new iOS 14 customization trend that has left a heavy impact on the on Pinterest’s downloads. Pinterest saw a record high number of daily downloads on September 21 when it recorded approximately 616,000 new installs worldwide.
Wondering how to customize your home screen well we are here to tell you all about it so fasten your seat belt it is gonna be a hell of a ride.
How to change app icons on iOS 14
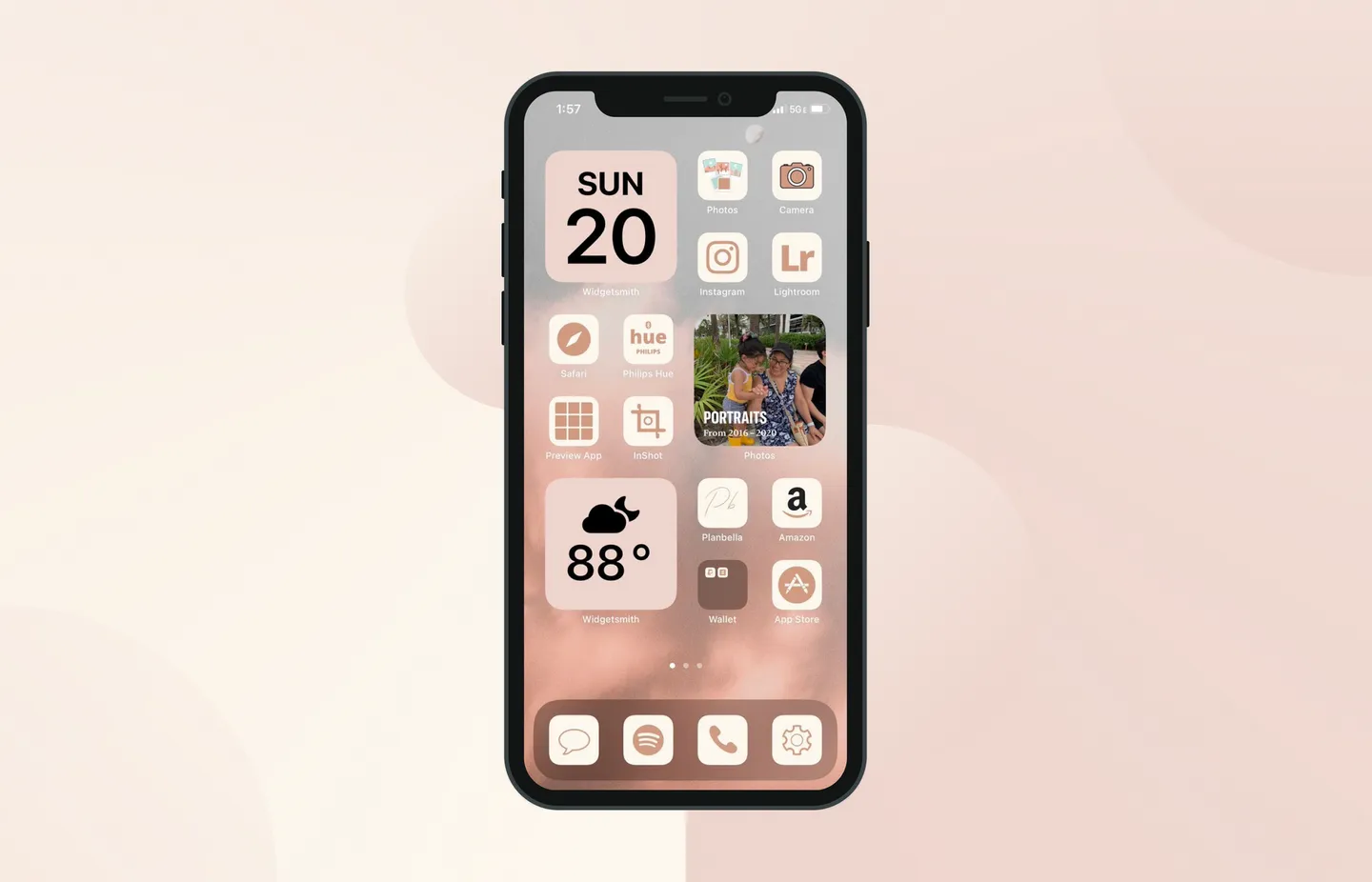
- Open the Shortcuts app on your iPhone.
- Tap the plus icon in the top right corner.
- Select Add Action.
- In the search bar, type Open app and select the Open App app.
- Tap Choose and select the app you want to customize. For example, Facebook, Spotify or the Messages app.
- Tap the three dots in the upper right corner. From here, give the shortcut a name and tap Add to Home Screen.
- Where it says Home Screen Name and Icon, rename the shortcut to anything you'd like.
- Next, go to the Safari app to find a new icon image. When you find an image you like, save it to your photos.
- Go back to the Shortcuts app and tap the current icon. Select Choose Photo and tap on the image you just saved. You can zoom in or out on the image. Tap Choose.
- Tap Add & Voila! Your app icons are customized.
Custom app icons
While Widgets are new, another big component of this customization is the ability to create custom home screen icons for iOS apps. This has been around ever since Apple introduced its Shortcuts app on iOS a couple of years ago. But many people are discovering the feature for the first time as a result of the increased attention around home screen customization with the introduction of Widgets in iOS 14.
Creating custom icons on iOS isn’t actually doing that, what you’re actually doing is creating new Shortcuts of an app, and using a custom image for that, then lives on your home screen instead. Luckily, the process is relatively simple. Unluckily, there are a lot of steps involved, so it’s pretty time-consuming to customize your entire home screen.
Well, Iconscout has more than 2 million-plus icons so here are some of the icon packs we have curated specially for you!
Social Media Icon Pack
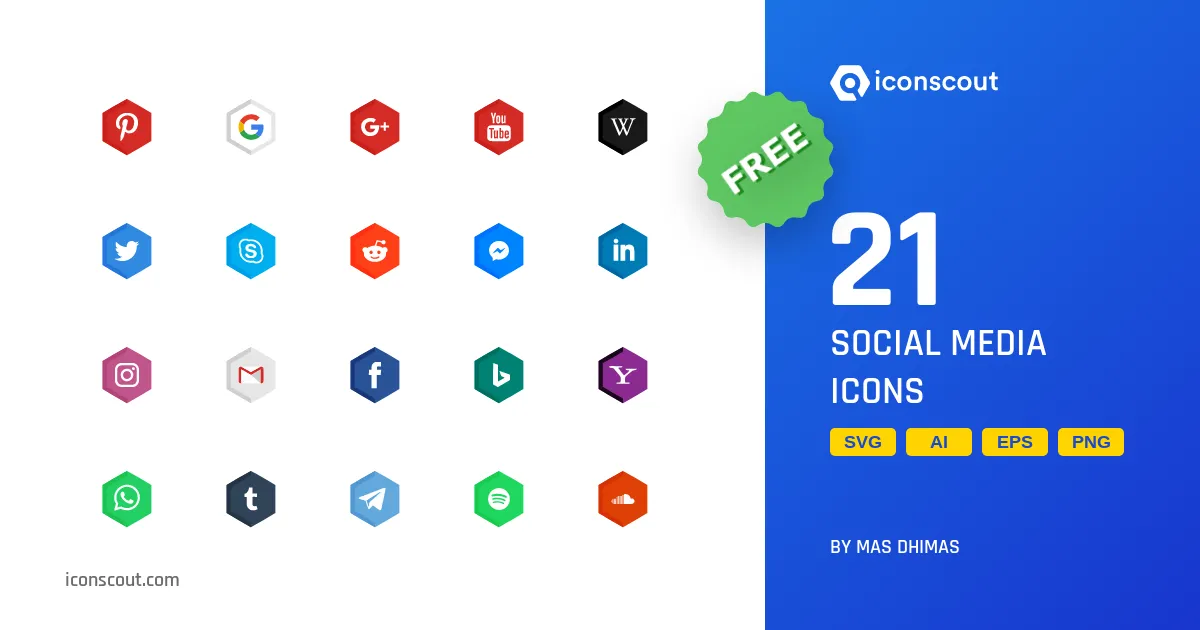
This pack beautifully describes that colors are enough to make a statement by showing the icons in flat colors. It includes 21 icons representing Facebook icons, google icons, WhatsApp icons, etc. It is available in flat style under Iconscout premium license.
Download in SVG, PNG Format.
Superhero Icon Pack
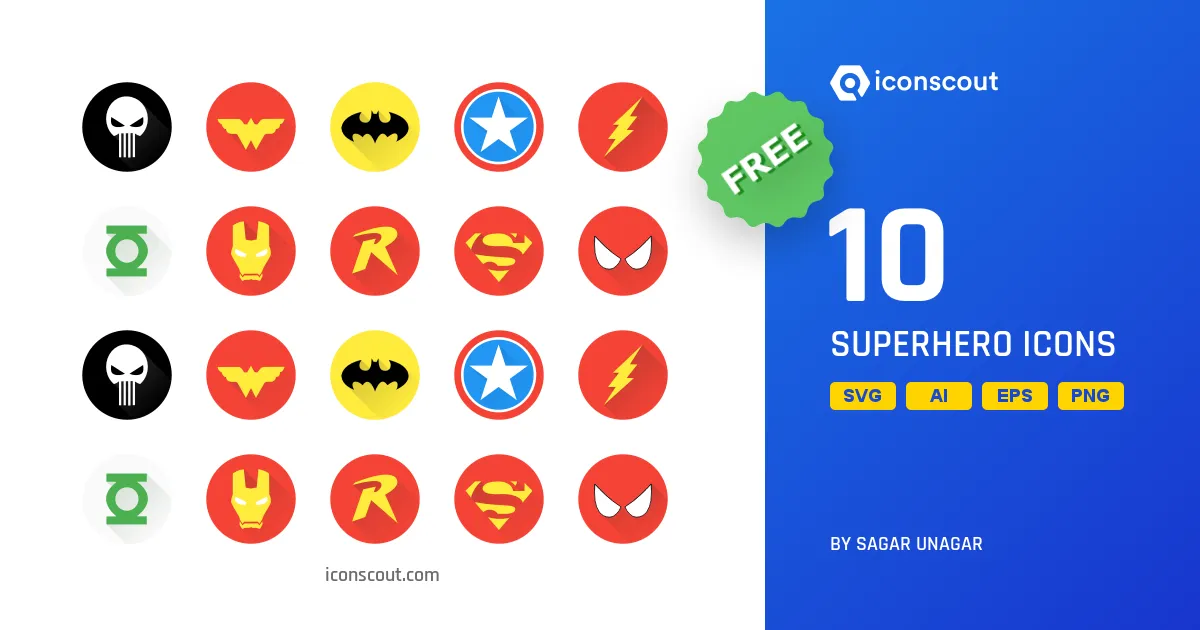
This pack includes 50 icons representing batman icons, ironman icons, flash icons, etc. which are minimalistically represented thus conveying the message in fewer details. They are available in flat style under icon scout basic license.
Download in SVG, PNG, and three other formats.
ICON For Galaxy S8 | S8+ (FREE) Icon Pack
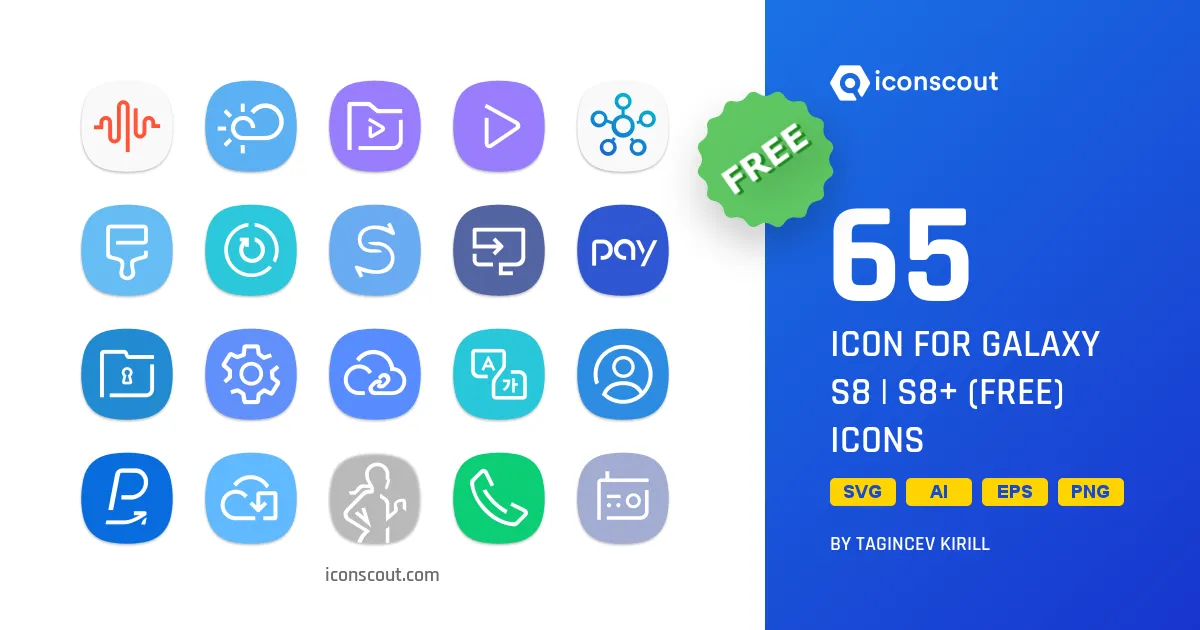
One single color is used in such a way that all the icons are justified, also giving users the option to edit color before downloading. This pack includes 65 icons representing clock icons, music icons, e-mail icons, etc. It is available in solid style under Iconscout premium license.
Download in SVG, PNG Format.
Social Media Icon Pack
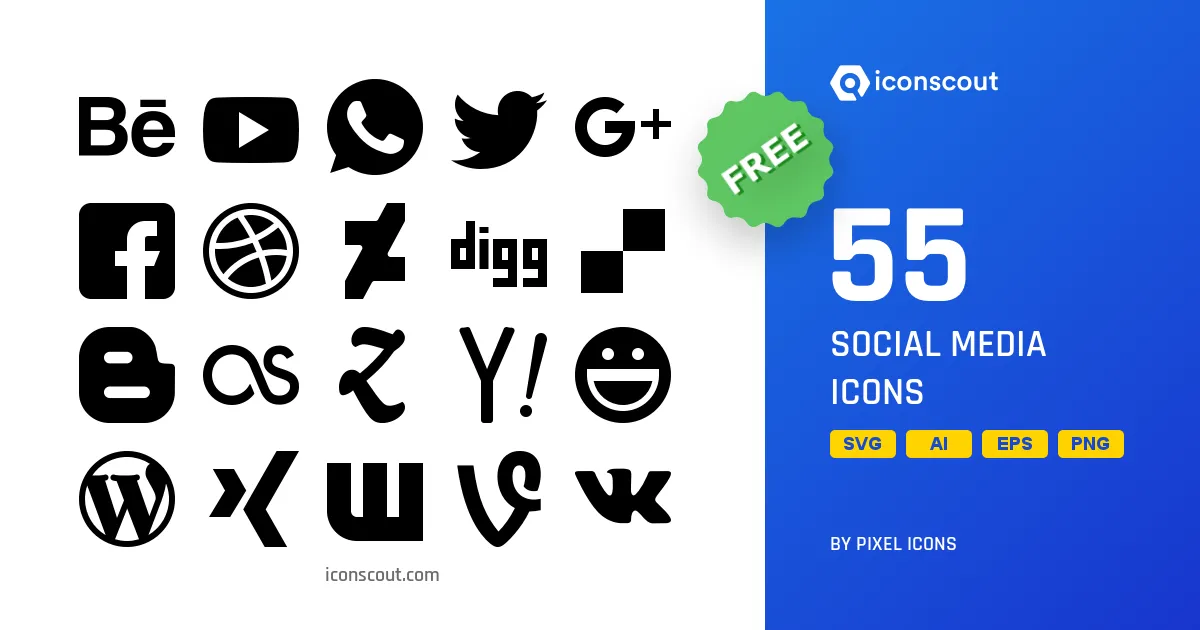
Black one single color used in such a way that all the icons are justified, also giving users the option to edit color before downloading. This pack includes 50 icons representing behance icons, dropbox icons, github icons, etc. It is available in solid style under Iconscout premium license.
Download in SVG, PNG Format.
How to Custom Widgets iOS 14 Home Screen?
First and foremost, iOS 14 brings a redesign home screen that includes support for widgets for the first time. Widgets can be dragged from the Today view right onto the Home Screen, and can be pinned in different sizes. With a Smart Stack feature, the iPhone can use on-device intelligence to surface the right widget based on time, location, and activity.
You can customize your Home Screen page according to the your work, travel, sports, and many other needs. The Today section where widgets are housed has also been redesigned, and there's a widgets gallery where users can choose new widgets from apps and customize those widgets.

- Download any widget app you prefer currently the most popular one is the Widgetsmith app.
- In the app, select the size of the widget you'd like from small, medium, and large as the options available.
- Tap on the widget to customize it. You can change the font and colors just tap Save when you're finished.
- now, go to your home screen and hold and press down on any app. Tap Edit Home Screen.
- Tap the plus icon on the top left corner and search for Widgetsmith. Tap the icon.
- Select the widget size you'd like to add to your home screen and tap Add Widget.
- You can change the widget by pressing down on the app and selecting the Edit Widget.
That's all folks! As an end result, you get your very own customized home screen.
I hope you enjoyed the ride. Log into Iconscout to discover millions of best icons, top illustrations, and famous stock photos. We will be back with many more such countdown.
Happy Designing!!!
Related Blogs
Access the world's largest Design Ecosystem: Assets, Integrations, and Motion.