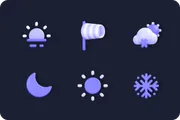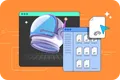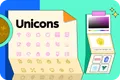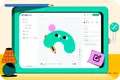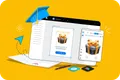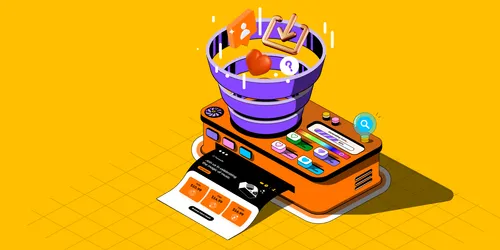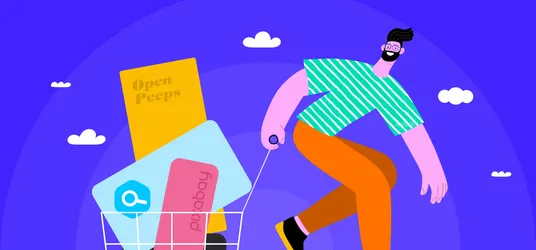Optical Effects In User Interfaces
Here is a descriptive blog about optical effects in user interface for all the budding designers out there!
Our eyes are weird organs that often are telling lies to us. But if you know the peculiarities of human visual perception, you can build more approachable and clean designs. Not only do type designers utilize optical tricks for creating readable and well-balanced fonts, but it’s also helpful for interface designers, who build user-machine communication.
1. Measured and optical size
What is bigger: a 400-pixel square or a 400-pixel circle? Geometrically speaking, their width and height are equal. But look at the picture below. Our eyes immediately detect that the square outweighs the circle. By the way, weight-related words are more suitable for describing optical effects.
![]()
In case you don’t believe me that these shapes are drawn accurately, this is the version with guides and numbers.
![]()
Let’s take a look at one more picture with a square and a circle. In terms of visual weight, are they equal to you?
![]()
For me, definitely yes. At least it’s hard to tell immediately which one outweighs the other. Not surprising because I increased the diameter of the circle by 50 pixels.
![]()
To show why this happens, I overlapped the shapes from the first example (400-pixel square and circle) and the second example (400-pixel square and 450-pixel circle). As you can notice below, the square outweighs the circle in “a” areas, whereas the circle outweighs the square in “b” areas. On the left, the square totally defeats the circle, like embracing it from four sides. On the right, the circle and the square are balanced; none of them encompasses the other; each of them has four loose pieces.
![]()
We can witness the same effect with diamonds or triangles. To be balanced visually with squares, they should be larger.
![]()
How can one use this feature in interfaces? For instance, when you are creating a set of icons, it’s important to make them all well-balanced, so that no icon stands out too much or looks too tiny. If we directly inscribe icons into square areas, the more square-like icons will look larger.
I recommend compensating the weight of differently shaped icons by allowing visually smaller icons to hang beyond the icon area and by leaving some space between visually heavier icons and the icon area.
![]()
And now some real icons balanced optically.
![]()
Now it’s clear why an icon area is always larger than an icon body — just to allow non-square icons fit it and look not smaller than square icons.
![]()
But sometimes we work with already existing graphics, for instance, social network logos used as sharing and liking buttons. Facebook and Instagram icons are square, whereas Twitter is represented by a bird silhouette and Pinterest by an encircled “P”. That’s why Twitter and Pinterest icons are a bit larger, so that they look balanced with Facebook and Instagram icons.
![]()
Another example of an optical balance issue is a textbox placed together with a round button. If the button diameter equals the textbox height, the button will seem smaller to our eyes, but if you enlarge it a little bit, the whole construction will become better balanced.
![]()
But if you change the style of the button, enlargement won’t be needed. On the picture below, the button and the textbox are 80 pixels high, but the button on the right is better balanced with the neighboring textbox owing to the strong black fill.
Important to remember
- Optical weight is how human eyes perceive the size and significance of an object, and it doesn’t necessarily equal its pixel size.
- Circles, diamonds, triangles, and other non-square shapes need to be larger in order to be optically balanced with squarish shapes.
- Areas for icons should have some space reserved for optical balancing. It’s crucial for sets of icons, which should look consistently.
2. Alignment of different shapes
Optical alignment is a logical continuation of the optical balance topic and the phenomenon of optical weight. Take a look at the stripes below. Do they look as if they are of the same length?
![]()
In terms of pixels, the answer is a firm “yes”. However, at first sight, the lower stripe looks shorter than the upper one.
One more picture of the two stripes. Has anything changed?
![]()
I applied optical compensation for the lower stripe. Allowing the spikes to go 20 pixels beyond the length of the upper stripe is the way to compensate a gap between the spikes and make both shapes optically equal.
![]()
And now some more sophisticated examples of differently shaped stripes.
![]()
So, if you are creating a poster with folded stripes and text on them or you are putting a bright “discount” stripe on a product card of an online store, mind making them optically balanced. Sharp edges should go a bit beyond the rest of the shape, especially if it’s a rectangle.
![]()
And what about aligning plain text and paragraphs that have a background? It depends on the visual density of the background. If it’s light, you can align the highlighted paragraph with the rest of text.
![]()
Since the background is light, it doesn’t interrupt the usual text flow.
![]()
A different approach can be applied to a dense background. On the picture, the black background is aligned with the rest of text while the white text inside of it is placed with indents.
![]()
Unlike the case with the light background, the black one has substantial optical weight, and if the goal is to insert a paragraph seamlessly, it’s better to align it the way shown below.
![]()
The same principle will work with buttons and input fields. Of course, it’s not a dogma, just the optics-based vision of an interface.
![]()
The light background of input fields on the left can go beyond input labels and user’s input. The right edge of “Send” button is not fully aligned with the right edge of input backgrounds since the button is darker and looks heavier from optical perspective.
On the right, inputs have solid borders, and I aligned them with the labels while user’s input has indents inside of the boxes. “Send” button has a triangular side. The button is moved a bit rightwards to look balanced with the rectangular input fields above.
![]()
And here we are approaching to one more aspect of alignment — the alignment of text and icon buttons. Look at the buttons below. The text looks centered, doesn’t it?
![]()
The trick is that on the right button I moved the word a bit to the left, since the right edge is triangular. Moreover, the arrow-like button is 40 pixels wider to look optically equal to the rectangular one.
![]()
Not only do text buttons have horizontal alignment, but also they have vertical alignment of a word and a background. The first approach I’d like to tell about is used in the interfaces of various operating systems, sites, and applications. It’s the alignment based on the height of an uppercase letter of a font (so-called cap height). It equals the height of either “H” or “I”.
![]()
Basically, the space above and below an uppercase letter and the edge of a button is equal. It makes sense because command names usually are written in title case and English letters have more ascenders — upper sticking out parts (l, t, d, b, k, h) — than descenders — lower hanging parts (y, j, g, p).
![]()
Another approach is to align a name and a background using the height of a lowercase letter of a font (so-called x-height). In sans and sans serif interface fonts, it equals the height of — not surprisingly—the letter “x”.
![]()
This approach also makes sense because the main optical weight of a text is concentrated in the area where lowercase letters are placed.
![]()
Is there any difference between these approaches? Yep, there is a difference. However, it’s not that big.
![]()
More examples for comparison below. The cap-height approach represented by the left column is definitely better for “Cancel” and “OK” — so widely used buttons — because “Cancel” has no descenders and “OK” is all capitals. The x-height approach shown in the right column is better only for “Sync” button, the name of which has both an upper and a lower sticking out elements; “Cancel” and “OK” words seem to be placed too high.
![]()
The situation with icon buttons is slightly different. Let’s put a popular “Send” icon on a round button. Which variant looks more balanced?
![]()
Hope you’ve noticed that something is wrong with the left one. It happens because of different alignment methods. The first option treats the icon if it was a rectangle. To a certain extent that’s right because when you send an SVG or PNG file to a developer it’s a rectangular sheet with a paper plane art on it. The right variant shows the icon placed the way all its sharp edges have equal distance to the circular button background.
![]()
If you prepare a file for a developer, you need to reserve some area, so that they can center the icon on the background optically right.
![]()
The same story with “Play” buttons. If you directly align these shapes — a rounded rectangle and a triangle — they’ll look odd.
![]()
If you want to position the triangle optically better, encircle it and align this circle with the button background.
![]()
Important to remember
- Shapes with sharp edges should be larger to look balanced with the neighboring rectangular objects.
- Cap-height alignment is an effective and widely used method of positioning button names on button backgrounds.
- One of the effective ways to correctly position an triangular icon on a button is to encircle it and align the circle with the background.
3. Optical corner rounding
What can be more circular than a circle? I used to think that nothing, but as I said at the beginning of this article, our eyes are weird and sometimes perceive things not as we expect. So, which circle on the picture below looks the most smoothly circular?
People who I asked before were choosing between numbers 3 and 4. Numbers 1 and 2 are definitely too skinny, 5 is too plump. If we overlap the third and the fourth variants — a geometric circle and a modified circle — we’ll find out that the second one is a trifle heavier than the first one and, consequently, more circular to our eyes.
![]()
To show what I mean I took letters “o” from three famous geometric fonts — Futura, Circe, and Geometria. Given that high-quality fonts are built based on human visual perception and use a sophisticated system of optical construction, I suppose their circular shapes look more circular than geometric ones. Aren’t these letters pleasant to your eyes?
![]()
Let’s overlap them with geometric circles. Even the most geometric Futura’s “o” has four sticking out parts. Circe’s and Geometria’s letters are, in addition, wider than circles, but even if they had equal height and width, we could see these four “bellies” as if they were hungry and overate.
![]()
So, optically speaking, a modified circle (on the right) can look even more circular than a geometric one (on the left).
![]()
How can we use this phenomenon? For corner rounding, of course! If you utilize the embedded rounding feature in a popular graphics editor — Photoshop, Illustrator, or Sketch — the result will be not optically good.
![]()
Human eyes immediately detect the point where a straight line suddenly turns into a curve. And this rounding doesn’t look natural.
![]()
I fixed this issue taking into account our visual perception.
![]()
This kind of rounding has an extra area beyond the geometric circle making the point where a line meets a curve unnoticeable.
![]()
Just try to feel the difference between these rounding methods.
![]()
Now we can apply this approach to rounded buttons.
![]()
I guess you might have noticed that the buttons on the right have more smooth corner rounding and it is more pleasant to your eyes.
The same story with app icons. One doesn’t simply use standard corner rounding to reach a perfect result. But before we dive into this topic let’s take a look at two differently rounded shapes.
![]()
The first one is a rounded rectangle, which I created in Sketch. The second shape is a superellipse, also known as Lamé curve. It was discovered by a French mathematician Gabriel Lamé and depending on the formula used can vary from something like a four-pointed star to the shape looking practically as a rounded square.
![]()
Marc Edwards proposed the formula of Lamé curve that resulted a smooth and optically perfect shape. Icons starting from iOS 7 are based on it.
![]()
Later this shape was modified by adding golden ratio proportions and a grid for guiding the designers of new icons but that’s a different story.
![]()
The main benefit of using shapes like superellipse is their more circular and smooth appearance. On the other hand, these non-standard shapes are difficult to insert into a real interface. One should either combine multiple SVGs, include special formulas or scripts into the code or use PNG masks like Apple does for its app icons.
As for design process itself, there is a simple fix for rounded corners. You need to convert revertible rounding effects into an outline, enter the shape editing mode and manually move curve handles closer to each other.
![]()
The difference is even more vivid with acute angle rounding, which is important for drawing optically correct road or metro schemes.
![]()
Important to remember
- Geometrically rounded corners look artificial because you can easily see the points where a straight line suddenly turns into a curve.
- Optically correct corner rounding needs special formulas or some manual adjustment of a shape.
Bonus
Sometimes a not ideally geometrical square looks more squarish. You might think, “What a ridiculous nonsense?” So, what do you think about the squares below? Which shape looks more squarish?
![]()
If you’ve chosen the left shape, you’ve managed to hear the voice of your unbiased optical perception.
![]()
Credits
This article is originally written by Slava Shestopalov. Slava is Visual and experience designer. You can follow him on Dribbble, Behance and Slideshare.
Related Blogs
Access the world's largest Design Ecosystem: Assets, Integrations, and Motion.